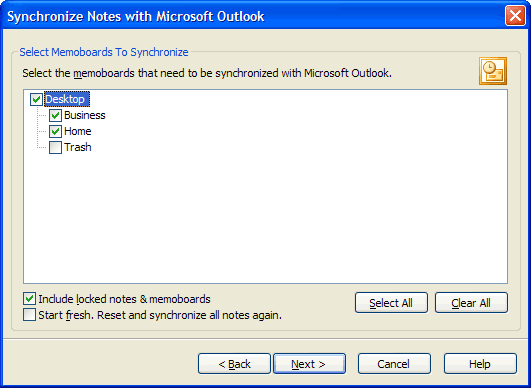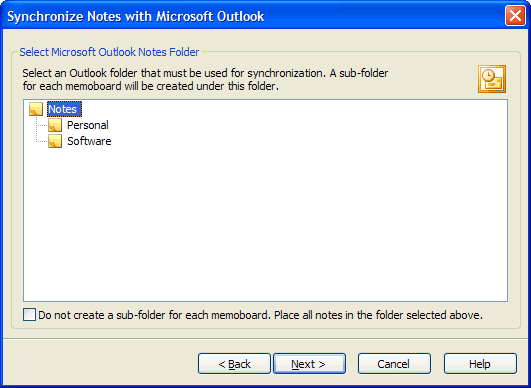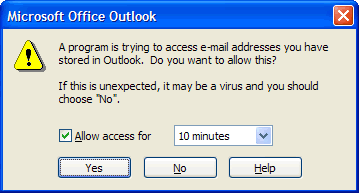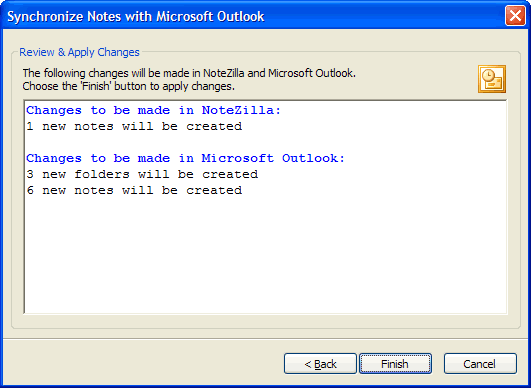NoteZilla Help
Synchronizing Notes with Microsoft Outlook
NoteZilla allows you to synchronize its notes with Microsoft Outlook (2000
or above). This means that NoteZilla will create and maintain an exact copy
of its notes in Microsoft Outlook also.
This way, you can easily transfer the notes to your favorite PDA such as a
Pocket PC, a Palm Handheld or any other device that can synchronize with
Microsoft Outlook.
NoteZilla <-> Microsoft Outlook <-> PDA
NoteZilla can synchronize note body and note tags (categories in Outlook)
only. This is because notes in Outlook cannot have a title, reminder and
formatted text.
To start the
synchronization wizard, go to the Notes Browser
and choose File->Synchronize->Microsoft Outlook from the menu. The
following wizard window will appear:
|
|
|
Select Memoboards to Synchronize |
Step 1: Select Memoboards To Synchronize
Select the memoboards that need to be synchronized with Microsoft Outlook. The notes inside these memoboards with be synchronized with Microsoft Outlook 'Notes' folder.
Include locked notes & memoboards
Check this option if you wish to synchronize locked notes & memoboards also. When you press the Next button you will be prompted for the password to unlock the notes and memoboards.
Start fresh. Reset and synchronize all notes again.
Check this option if you wish to clear synchronization settings and re-create all the notes again in Microsoft Outlook and NoteZilla. Use this option with care. Remove all the notes from Microsoft Outlook that already exist in NoteZilla to avoid duplication of notes during synchronization.
Step 2: Select a Microsoft Outlook folder
In Step 2, select an Outlook folder that needs to be used for synchronization. The folder that you select here will represent NoteZilla's Desktop memoboard. Under this folder, NoteZilla will create sub-folders representing all the memoboards that you selected in Step 1.
Note: This window will be shown only when synchronizing notes for the first time or when the "Start fresh" option is checked in Step 1.
|
|
|
Select a Microsoft Outlook folder |
Do not create a sub-folder for each memoboard: This option
lets you to place all the notes in a single folder that you select here.
This option is useful in the case where the PDA device does not synchronize
notes from within sub-folders.
When choosing 'Next' button, Microsoft Outlook will show the above
warning window. It shows this warning when NoteZilla tries to access Outlook
notes (and not email addresses). Do not worry about this warning message.
Just check "Allow access for" and choose Yes button to proceed.
|
|
|
Microsoft Outlook Warning Message |
Step 3: Review & Apply Changes
In Step 3, NoteZilla compares the selected memoboards with the corresponding Outlook folders and lists all the changes that will be made on choosing the 'Finish' button.
|
|
|
Review & Apply Changes |
|
|